Outlook is an email client and personal information manager by Microsoft. It can work as a stand- alone application and can also work with Microsoft Exchange Server and Microsoft Share Point Server.
Outlook stores all your mailbox data on the local system. So you should take regular backup of all your data to minimize data loss in any case of disaster such as hard disk corruption, virus attacks, or any other reason that makes you unable to access the data on your system.
Outlook stores all your data in .pst files. So you should regularly back up all PST files.
To back up PST files follow below mentioned steps.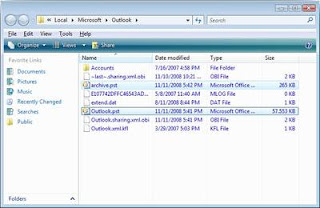
C:\Documents and Settings\Len\Local Settings\Application Data\Microsoft\Outlook\
Your Outlook backup is ready.
Restore the Outlook backup files
To restore the emails, contacts and other data from the back up follow the below steps:
Outlook stores all your mailbox data on the local system. So you should take regular backup of all your data to minimize data loss in any case of disaster such as hard disk corruption, virus attacks, or any other reason that makes you unable to access the data on your system.
Outlook stores all your data in .pst files. So you should regularly back up all PST files.
To back up PST files follow below mentioned steps.
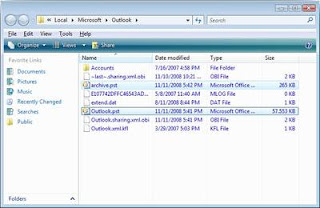
- Find the PST files created by Outlook.
C:\Documents and Settings\Len\Local Settings\Application Data\Microsoft\Outlook\
- Select files with the extension .pst. Two common .pst files are outlook.pst and archive.pst select them carefully and select any additional .pst file if available.
- Copy these files
- Paste these files where you want to keep the back-up files. It should be some other system or server or on web space.
Your Outlook backup is ready.
Restore the Outlook backup files
To restore the emails, contacts and other data from the back up follow the below steps:
- Copy all PST files from the backup to local system.
- Open Outlook.
- From the menu bar of Outlook Select File > Import and Export
- Select Import from another program or file.
- Click Next
- Select Personal Folder File(PST)
- Click Next
- Browse and select the PST file to be imported
- Select Replace duplicates with items Imported
- Click Next > Finish
No comments:
Post a Comment
We appreciate your comments