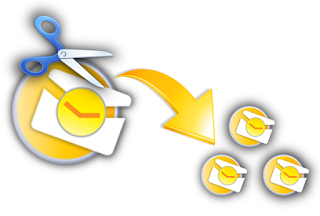 PST file is a hub of all Outlook items like emails, calendars, journals, contacts, task and other entities. PST (Personal Storage Table) can also consider like a data warehouse of MS Outlook. So, it is necessary to protect the integrity of this Outlook file on high priority.PST file size limit depends on file format as well as the version of MS Outlook.
PST file is a hub of all Outlook items like emails, calendars, journals, contacts, task and other entities. PST (Personal Storage Table) can also consider like a data warehouse of MS Outlook. So, it is necessary to protect the integrity of this Outlook file on high priority.PST file size limit depends on file format as well as the version of MS Outlook. ANSI code based MS Outlook versions (Outlook 2002 and prior versions) have 2GB storage limitation while Unicode file (Outlook 2003 and post versions) storage reaches up to 50 GB. In Unicode category, Outlook 2003 and Outlook 2007 have 20 GB file storage limit while 50 GB for post versions.
Reasons to Split Outlook PST File:
1. It protects from the violation of PST size limit guideline
2. Minimise the chances of emails loss due to oversized PST file corruption
3. It reduces burden of data size on MS Outlook account
4. Improves the performance of MS Outlook
Different Methods to Split or reduce MS Outlook PST file
The oversized PST file is tough to manage. To avoid the corruption of PST file, we can compress our PST file by splitting their size. As there is no direct method available in MS Outlook to split the file, but still this can be done by some indirect features of MS Outlook such as ‘Import and Export’, ‘Archive’ and ‘Move to Folder’. Where move to folder does not break the PST file, but it moves data from one PST to another PST by creating the new PST file. I have discussed methods you can check below…
Method 1: Using Import and Export feature of MS outlook
Step 1: Open MS Outlook and click on File > Account Settings > Account Settings
Step 2: Under account setting, clicks on Data Files and then Add.
Step 3: Create or Open Outlook Data Files window appear. Mention name and location for the new file and then click OK> Close to close the Account Settings window.
Step 4: Click on file> Open > Import > Import and Export wizard will open.
Step 5: Now, Choose Export to a file and click on next
Step 6: Select the PST file and click Next. Browse location to store new PST file and the click on Finish.
Step 7: Now, a new window Create Outlook Data file will appear. Enter the password if you want to set otherwise click Cancel.
Method 2: By using ‘Archive’ Feature of MS Outlook
Step 1: Run the MS Outlook and then open the PST file which you want to move
· Go to file > Cleanup Tools and the click on Archive. (For MS Outlook 2010)
· Click on File and then Archive for MS Outlook 2007 or previous versions.
Step 2: Archive Dialog Box will appear, check the Archive this folder and all subfolders if not checked. Now select any folder you want to move.
Step 3: You can also select the items older.Here you can select a date from the calendar.
Important: Check Do not auto archive option if not checked.
Step 4: Now click on Browse and enter a new name and the location of the new pst file. Then click OK.
Method 3: By using ‘Move to folder’ feature of MS Outlook
Step 1: Run MS Outlook application and click on New Items > More Items > Outlook Data File
Step 2: New Outlook Data file will appear. Select new PST file and Click OK
Step 3: Here, a new dialogue box will appear Create Microsoft personal folder. Specify a name for the new PST file.
Step 4: Go to Edit menu option and the click on Move to folder, a new dialogue box will appear Move items, then click New Tab
Step 5: Type a name for the new PST file in the Create New Folder window and the Select Where to Place the Folder select a PST files
Step 6: You have to select new folder of new PST file in the Move Items window and then click OK
Final Words:
I hope, you will choose the best method i.e. suitable for your requirements. If you still not confident to initiate the above process, then Stellar Phoenix PST file Splitter is a reliable solution to fulfil this purpose.
No comments:
Post a Comment
We appreciate your comments