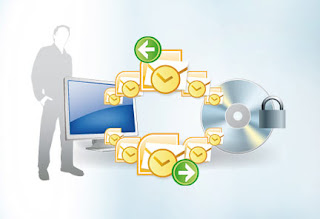 Emails are precious
asset for an organization due to being responsible for containing bulks of
business related information, such as privacy, business plans, processes,
client relation management etc. Backup is preventive mechanism to make data
safer and reliable. Now days, any smart application is enabled with adequate mechanism
to handle such cases. It is the best strategy to protect your data against any
unfavorable conditions.
Emails are precious
asset for an organization due to being responsible for containing bulks of
business related information, such as privacy, business plans, processes,
client relation management etc. Backup is preventive mechanism to make data
safer and reliable. Now days, any smart application is enabled with adequate mechanism
to handle such cases. It is the best strategy to protect your data against any
unfavorable conditions.Microsoft Outlook is heavily used in organizations for email exchange and for performing many other tasks. Know that Outlook uses PST (Personal Storage Table) file to store all the data, including email messages, contacts, appointments, calendar entries, and other data items. Therefore, in order to back up email or other information in Outlook, you need to take a full backup of PST file. The post provides all essential steps to perform the PST file backup task. See below to know.
Step 1: Close all the running messaging applications,
such as MS Exchange, Windows Live Messenger, etc.
Step 2: Click on 'Start', and then click 'Run'.
Step 3: Type 'control panel' in the box and then press
Enter to open the control panel. If it shown you 'Pick a category' screen,
select 'User Accounts', and then go to the next step.
Step 4: Double-click the 'Mail' icon.
Step 5: Click on 'Show Profiles'.
Step 6: Click the profile from where you need to
pick PST to take a backup, and then click 'Properties'.
Step 7: Click on 'Data Files'.
Step 8: Click 'Personal Folders Service' that has to be
backed up under 'Name'. This service is Personal Folders by default; however,
it may have some other name too. Note that if your profile contains more
Personal Folders Service in your profile, you need to back up all sets of .pst
file individually. If there is no Personal Folders entry and there is no
information stored, such as contacts, appointments, messages, etc., it is
possible that you have not enabled Personal Folders Service. If Personal
Folders Services is not available, you can store the information, such as
messages, appointments, contacts, etc., in Outlook.
Step 9: Click on 'Settings' and note the file name
and path that appears. Note that since PST files contain all the information,
it many become huge; therefore, consider reducing its size by using 'Compact
Now' functionality of Outlook.
Step 10: Close all 'Properties' windows.
Step 11: Copy the file that you noted earlier by using My
Computer or Windows Explorer. You can also copy the file on an external drive,
another location of the internal drive, CD/DVD, floppy disk, USB drive, etc.
This is how you can
accomplish the task. However, note that the procedure will help you when your
Outlook data file is not located on the Exchange server. If you want to back up
a PST file on an Exchange Server, it will not provide the expected results.
Besides, in some cases,
you may notice that the procedure does not provide the expected results, and
hence you do not have a single backup copy of Outlook PST. In such failure
events, simply opt for an external mail backup software program.
No comments:
Post a Comment
We appreciate your comments